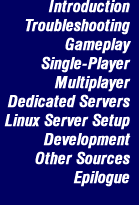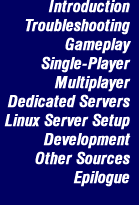[2.1] Starting the game brings up the message "Sorry, your computer has a language not supported by this version of Descent 3" and the game stops. What gives?
|
 |
Update the game to the latest patch, this will remove the language check.
|
[2.2] How can I check my framerate? |
 |
D3 allows a few options for checking and testing performance.
While in the game to see a real time framerate meter simply type "frametime" or "framelength" (without the quotes). A framerate meter will appear in the upper left corner of the screen (reenter to turn it off). To test your system's performance and framerate against other systems a command line option (see section [3.8] on where to add them) is available for use.
The -timetest <filename.dem> command allows D3 to run through a prerecorded demo file, and places the full results in the D3 directory in a file called fps.txt. In the command line box enter
-timetest <filename>.dem (don't forget the hyphen!)
<filename> is any valid demo file. D3 includes a demo file called secret2.dem. This file does not include any outdoor areas, but serves as a basic test. For example, in the command line enter
-timetest secret2.dem -framecap 999
Then click the 'OK' button, and click 'Play'. It is important to include the -framecap 999 command. If this is not done the demo will run at the maximum default framecap of 50fps. D3 will run the demo and create the file fps.txt.
|
[2.3] How do I know which Video API or Sound mixer to use? |
 |
Always try to use the best video API and sound mixer for your system. This will vary depending on the amount of RAM, speed of the CPU, the type of video card, and sound card in the system.
If the 3D game card is from the 3DFX Voodoo line then Glide (Voodoo family) will always offer the best performance. Other video cards that don't support Glide normally support a minimum of Direct3D (as a subset of Direct X). Some cards may also support OpenGl. In general Direct3D will work best although some people find better performance using OpenGl. This varies from card to card, and even between driver revisions. The choice of which graphics API the game will use is found in the setup menu under the video tab.
Choose a graphics detail level in the game that makes sense. If you are running D3 on a Pentium 233, don't expect good performance at a high resolution with high detail. Choose an appropriate resolution for the game.
D3 also offers a variety of 'sound mixers'. These are found in the setup menu under the audio tab. The mixer types supported are:
Software Mixer: This is generally the best choice for performance. It mixes the sound internally and passes the mixed sounds to the sound card.
Direct Sound: This is another common choice, and in some case will improve performance if the system does not have enough RAM. In this case the sounds are sent individually and the sound card mixes them. This reduces the required RAM and reduces the CPU load slightly, but will cause more transactions on the bus to the sound card.
Direct Sound 3D: This is the Direct X version of 3D sound. If the card supports the feature it offers a slightly more 3D effect. It will also require more CPU power. On a lower end system this is not a good choice.
Aureal 3D Sound: This is Aureal's proprietary 3D sound. If you have a sound card that supports the feature it offers a fairly good 3D sound effect. It will however use the most CPU overhead of any of the mixers. If you choose this option, please visit Aureal's web site and get the latest drivers. They have reduced CPU overhead quite a bit.
Creative EAX: This is Creative labs proprietary 3D sound. It also offers fairly good 3D sound. It requires less CPU overhead than the Aureal, but is still power hungry.
In general most systems will find that either the software mixer or the Direct sound will offer the best performance. The different 3D sound mixers offer a slighly more interesting experience, but at a cost. Unless you have a powerful system stick with a basic mixer.
|
[2.4] My framerate gets choppy when there is a lot of action, what can I do? |
 |
Make sure all the video and sound card drivers are up to date.
If you find that during game play and heavy battles the video and/or sound get choppy or slows down, make sure you are using either the Software or Direct sound mixer. Also you may consider adding more RAM. Try reducing screen resolution to 640 x 480, or even 512 x 384. Disable some of the 'eye candy' in the details menu.
Try using the command line options -lowmem or -superlowmem. These can be very helpful if the system doesn't have much RAM. As a rule of thumb a realistic minimum system is a 333MHz cpu with 64megs of RAM, and a Voodoo 2 or TNT card. For truly good performace a 500MHz+ CPU, 128 megs of RAM, and a Voodoo 3 or TNT2 is a good starting point.
|
[2.5] My framerate is always 50 fps, I hear others say they have over 100? |
 |
D3 has a default framerate cap of 50 fps. This is done to help slower computers maintain a more constant framerate during play. In short, by only trying to render a maximum of 50 fps more power is left for each frame.
If you have a powerful system you can uncap the framerate, or you may want to alter the maximum framecap. For example on a low end system you may want to use 30. A high end system maybe 100, or have removed the cap altogether. The framecap is controlled with the -framecap xxx command. Where xxx is the desired cap. For example, -framecap 30 or -framcap 80. If the number used is 999, the framecap is removed altogether (see section [3.8] on how to enter these).
Many players also find that the video seems smoother if Vsync is disabled in the video options of the main menu.
|
[2.6] I can't see through transparent windows with my ATI Rage Pro Turbo AGP! |
 |
This is a known bug with some ATI Rage Pro Turbo AGP graphic boards (and even some others) which is related to the board's drivers. Since the 1.1 patch Outrage used a workaround: add the command line switch -NoRenderWindows (as explained in section [ 3.8]) which makes those windows become fully transparent.
|
[2.7] D3 hangs whenever I ALT-TAB out of the game into Windows on my Voodoo 3! |
 |
This is a bug in the Voodoo drivers, update to the latest drivers! However, in some cases and system configurations this may still be a problem.
|
[2.8] What is the best configuration for my modem? |
 |
Always set the modem correctly according to the type you have. Trying to force more packets per second than the modem can handle will never help.
Insure that any modem drivers are up to date. Insure that the modem is properly configured for windows. Note: See the following section for possible modem configuration and tips.
|
[2.9] What can I do to improve my modem connection? |
 |
There are a number of different types and brands of analog dial in modems. Many computers come with 'software' modems such as the USRobtics Winmodem. Many if not most other brands offer a software modem of some kind. They are not a good choice for gaming.
Basically they depend on the computer to handle many of the modem tasks in software rather than having dedicated hardware for the purpose. They are less expensive than a hardware based modem, but tend to have higher loss, and higher pings. A hardware based modem is always better. In many cases it will shave 100ms off ping times. The preferred modem is the USRobotics Sportster or their
new Gaming modem. A digital connection is of course the best: ISDN, xDSL, or a cable modem.
If you have an analog modem, there are some things that you can try to improve gameplay. Some of the suggestions may seem contrary to what you might think, but prove true for many players, especially if using a software based modem. There are certain settings that can be found in the windows control panel under the modem icon.
In Win98 for example (but similar in all win9x versions):
- Select the modem
- Select Properties
- Set the 'Maximum speed' to 57600 rather than 115200 (this is the speed the computer talks to the modem, not the connection
speed of the modem)
- Select the connection Tab
- Click 'Port settings'
- Set the Transmit Buffer FIFO to 3/4 setting rather than the default FULL (both Rx/Tx should be at 3/4)
- Click OK
- Click the 'Advanced' Button
- In the upper left area is a check box for 'Compress data'
- In most cases games will play best with this disabled, you need to test both ways, default is enabled. Enabled is clearly better for downloading and web browsing. In the case of games, sending a lot of small packets it will tend to be smoother play if it is disabled.
|
[2.10] My in-game loss meter shows loss like 100% sometimes! |
 |
The in game loss meter is an indicator, and nothing more. Due to the method used it will sometimes give an inaccurate number. These seem to be a few specific numbers. So if from time to time the loss is reported as one of the following percentages it is likely a false indicator.
11%, 14%, 25% 33%, 50%, 66%, 75%, 83% 100%. There may be a few others, but these are known. It is also a clear indication when you see for example 0% loss, then 100%, then 0% most of the time, that the 100% loss is false. If the loss was accurate you would notice that all other players 'floated' during the prior 3 seconds, that you were unable to gather powerups, etc.
The way D3 determines the loss, is that over a 3 second period the client keeps track of how many packets/bytes it received. At the end of that 3 second period the server will send a packet telling the client how many packets/bytes were actually sent. The client determines the loss and then displays the percentage of loss from that period until the next 3 second sample replaces it.
True loss will tend to have a much greater variety of percentage displayed and be more constant. For example if the display shows 8%, then 3% then 12%, etc. it is likely true loss.
|
[2.11] Help, I can't start Mercenary: "redbuddybot.oof not found"! |
 |
There seem to be a variety of problems with installing Mercenary for some people. In some cases it will install fine. In others it will install but generate an error when you attempt to run it.
Three possible solutions:
- Uninstall Descent 3, you can save your pilot files and such as explained in section [2.13]. Then do a clean install of Descent 3 version 1.0 from the CD's. Start the game and configure the video, audio and other options, then install Mercenary. This will work for many.
- If the first option does not work try a clean 1.0 installation of D3, and patch the game to at least 1.2. Configure the setup in the D3 launcher and after that install Mercenary over it which patches the game to 1.3 in the process (unless you hadn't already started from 1.3 certainly).
- Use this technique if all else fails: clean up the descent 3 entries in the registry (after uninstalling descent 3) and do a clean 1.0 installation. Without starting the game, install Mercenary and the 1.4 patch in a row. After that start the game via the launcher. This contradicts the previous methods but worked for me.
|
[2.12] Help, I can't play D3 for the MAC on my iMac DV! |
 |
It IS possible but there are some compatibility issues that got to be resolved before you can make it run. Contact graphsim at
support@graphsim.com if you need assistance.
|
[2.13] How do I migrate to the latest patch? |
 |
First of all: backup all your personal files from your \Games\Descent 3-subdirectories like:
|
| \*.plt | your player files! |
| \*.cfg | maybe you made some dedicated config files |
| \custom | \*.wav | all customized sounds and settings you might have added; also copy the 'empty' file. They are spread over the several subdirectories in there so don't overlook any! Also see section [2.14]. |
| \*.osf |
| \*.ogf |
| \*.mps |
| \*.dmfc |
| \demo\*.* | demo files |
| \netgames\*.stats | multiplayer stat files |
| \savegame\*.* | savegames |
After that connect and hit the auto-update button in the D3 launcher or check http://www.outrage.com for downloadable versions. In case D3 reports that some files are missing or not matching, delete the game, do a clean install of 1.0 and then retry.
Server admins also should remove the '-nomultibmp' command-line parameter. Note that in some cases you might not be able to use your
save games from previous versions! In that case you're boned >:|
|
[2.14] Why does 1.4 take significantly longer to load? |
 |
Since 1.3 had a bug that duplicated audio taunts and personal logo files which could soon lead to tons of them, the 1.4 patch added some check of these files. Therefore you should manually delete all the duplicates from the directories
\Games\Descent 3\custom\sounds
\Games\Descent 3\custom\graphics
In each directory copy out and save your taunts and logos (the ones you made use). Also copy out and save the file named 'empty' in each directory. If any of the files you are saving have multiple CRC extentions they should be discarded. The valid filenames should look like this 'goofsound_455affef.osf' (goofsound being the name, the _xxxxxxxx being the CRC).
If it looks like 'goofsound_455affef_ffe3452.osf' (with 2 or more CRC's) dump it. Once you clean out the directories the game will load quickly again.
|
[2.15] D3 gets an "Error: Illegal font file: lohud.fnt"! |
 |
It's not quite sure what's causing it but here's a workaround: uninstall the game and manually remove all Outrage related stuff from the registry. Do a clean install and patch to 1.5, this should solve the problem.
|
[2.16] What happened to my PXO stats, did I get demoted? |
 |
Due to a Linux dedicated server bug the stats on PXO got corrupted and could only be fixed by using a backup from April 2000. Therefore all points you gathered from there on are lost!
However, you can look forward to all the matches you got to play to regain your ranks now that the stats bug is fixed and counting
continues ;)
|
[2.17] Everytime a movie plays the game crashes.
|
 |
The movie player is not fully compatible with some systems. The problem can sometimes be corrected by updating your video drivers. IF that doesn't work, use the '-nomovie' command-line switch.
|
[2.18] Help, I lost my reticle after having patched to 1.4! |
 |
A reproducible case of this bug was fixed in 1.5. It is uncertain if this is the only case. If you encounter this bug, you may want to extract the reticle images from the 'D3.HOG' into the main D3 directory. Each ship has a different set of reticle images starting with 'ret_', e.g. 'Ret_lguna.ogf'.
To extract them you can use any HOG viewer/editor like HOG2 Workshop (http://www.descent-3.com/tools/). Linux users can use the command-line util 'HOG' from Outrage: http://www.outrage.com/files/hog.tar.gz.
If this fails you're bound to quit and restart D3 every time the bug occurs and wait for new drivers for your hardware to be released...
|
[2.19] What patch should I use to see other players' servers? |
 |
By design players running different patches can't see each other. Only servers running the same patch as you do are visible in the
games menu. So you should always upgrade to the latest patch (1.4) as explained in section [ 2.13].
|
[2.20] How do I get rid of the D3 registration dialogue window? |
 |
On the Win9x systems you simply cancel this window 3 times on D3 startup and on the 4th time enter '123' and click 'forfeit' to get rid of this nag screen forever.
However, in Win2k and NT4 you got to rename the file 'rega32.exe' in your '\Descent3\ereg'-directory to anything you want and you won't be bothered anymore.
|
[2.21] I get a crash on level x at a certain spot! |
 |
It sounds like you may have a corrupted saved game or your level x saved game is from another version of Descent 3. Try to start a new game at level x using the retribution option after selecting 'new game' from the main screen while using the pilot you normally use.
|
[2.22] Descent 3 will not auto-update? |
 |
First, you must find out what version of D3 you have. You can do this by looking at the top of the readme file that is located in the Descent3 directory. If you have a demo version, then you can goto http://descent-3.com/patches/d3/ to get a patch for it. If you have the Sol Ascent version, then you can't update it because there isn't a patch for this version.
If you do have the full retail version, then you must find out what regional version it is. You should be able to tell by looking at the box or at the D3 cd-roms. There are the european version, the australian version, and the US version.
Goto http://descent-3.com/patches/d3/ and get the patch that will work with your version and hopefully the auto-patcher will not give you the error message you have been receiving.
|
[2.23] How do I find out what version I am using?
|
 |
The version you are using can be found in the header of the readme file that is located in the descent3 directory.
|
[2.24] Is there a no-CD crack for D3?
|
 |
There is no need to get a no-cd crack. The requirement of having the D3 cd in the drive is removed in the 1.5 patch.
|
[2.25] Bugs in 1.4 |
 |
Despite the great (and unpaid) efforts that have been put in the 1.4 patch there are still some bugs left. Check the D3 Feedback Forum at the DescentBB for a comprehensive bug list.
Some of those singleplayer bugs mentioned there can not be circumvented by any workarounds not even by reloading a save game.
In case you'll find yourself in on of the situations listed below the only thing you can do is to replay the level!
- level 6
Sometimes you beat the Homunculus but the mission doesn't end; he just sits there smoking and nothing happens.
- level 12
Although you collected all 4 keys (otherwise you wouldn't been able to reach the Dragon in the first place) you cannot escape the
level after you beat the Dragon. The door in the ceiling just won't open despite your key.
- level 13
When you hit all switches in the engine surge chamber to turn the engines off, you get a 'tertiary objective completed'-message.
The 'tertiary' should have read 'secondary' thus you're unable to complete this secondary objective; only in this case you can finish the level without having to replay it.
|
[2.26] Bugs in 1.5 |
 |
At the time of writing this update to the FAQ (scheduled to be included with the 1.5 patch) it wasn't sure which of the numerous
bugs would be fixed. Thus the first thing you should do is to check out the readme.txt that comes with the new patch and see which of the bugs concerning yourself might be fixed.
As usual further info can be retrieved from the D3 Feedback section of the DescentBB.
|
[2.27] Error: Cannot find object <GuideBotRed> |
 |
If this message pops up after the red 'loading...' bar indicated completion at the title screen you can fix this by manually adding a missing registry key. Start up 'regedit' (Start | Run | regedit) and look for the following key under HKEY_LOCAL_MACHINE:
\Software\Microsoft\Windows\CurrentVersion\Uninstall\Descent3 Mercenary
There should be two values under this key,
DisplayName="Descent3 Mercenary"
UninstallString="d:\Descent3\unmerc.exe -c d:\Descent3\"
Replace "d:\Descent3" with the directory where you have Descent 3 installed.
|
| |
Top of this section |
 |
3 - Gameplay |
 |
1 - Introduction |
 |
0 - Table of Contents |
 |